Dieses Formular dient zur Übertragung der Inhaberrechte an eine andere Person. Hierzu benötigen wir die Unterschrift des aktuellen Accountinhabers.
FAQ Übersicht
Formulare und Kündigungen
Wie wechsle ich den Inhaber meines Accounts? - Account Inhaberwechsel
Verfasser: trunner
Letzte Änderung: 2013-06-17 12:03
Formular zur Kündigung von Tarif und Domain. - Tarifkündigung
Sollten Sie einen Web-Account und die darin enthaltenen Domains kündigen wollen, füllen Sie bitte dieses Dokument aus.
Verfasser: trunner
Letzte Änderung: 2013-06-17 12:11
Formular zur Freigabe Ihrer Internetadresse zum Umzug. - KK-Freigabe
Füllen Sie dieses Formular bitte aus und schicken Sie es uns unterschrieben eingescannt per E-Mail, per Fax oder per Post. Ohne eine Unterschrift dürfen wir zum Schutz Ihrer Domains dem Umzug einer Domain nicht zustimmen.
Verfasser: trunner
Letzte Änderung: 2013-06-17 12:12
Wie wechsle ich den Inhaber meiner Internetadresse? - Domain Inhaberwechsel
Dieses Formular dient zur Übertragung der Inhaberrechte an eine andere Person. Hierzu benötigen wir die Unterschrift des aktuellen Domaininhabers.
Verfasser: trunner
Letzte Änderung: 2013-06-17 12:16
Löschung einer Internetadresse - Domain Close
Da wird als Provider nur in Ihrem Namen die Registrierung durchführen, können und dürfen wir ohne unterschriebene Vollmacht auch keine Löschung durchführen. Bitte unterschreiben Sie dieses Dokument und schicken Sie es uns eingescannt per E-Mail, Fax oder per Post.
Verfasser: trunner
Letzte Änderung: 2013-06-17 12:16
Wie ist mein Vertrag mit Savando aufgebaut?
Schauen Sie bitte in unserem Blog dazu nach unter:
http://savando.de/allgemein/savando-de-vertrage-sind-transparent-wir-klaren-auf/
Verfasser: trunner
Letzte Änderung: 2013-07-24 14:18
Allgemein » Domains
Domains zu Savando.de umziehen.
Verfasser: trunner
Letzte Änderung: 2013-06-17 12:32
Domain als Neukunde bestellen.
Verfasser: trunner
Letzte Änderung: 2013-06-17 12:33
Wie leite ich meine Domain weiter? - Domain weiterleiten
Schritt 1:
Um eine Domain in auf eine andere Website weiterleiten zu können müssen Sie sich zuerst in den Kundenbereich einloggen.
Schritt 2
Links unter dem Menüpunk "Verwaltung" finden Sie den Unterpunkt "Domains".
Schritt 3
Sie erhalten nun eine Liste Ihrer Domains. Zum ändern einer Domain müssen Sie auf den roten Notizblock klicken.
Hier können Sie nun entweder eine Weiterleitung zu einer anderen Website schalten oder diese Domain in einen Unterordner von HTML leiten.
Tragen Sie für eine Weiterleitung die entsprechende Adresse inkl. http ein: http://www.anderedomain.de
Wenn Sie diese Domain in einen Unterordner leiten möchten genügt ein / und der Name des Unterordners: /forum
Verfasser: trunner
Letzte Änderung: 2013-06-17 12:38
Wie bestelle ich eine Domain als Kunde - Internetadresse bestellen
Verfasser: trunner
Letzte Änderung: 2013-06-17 12:46
Wie erstelle ich eine Subdomain? - Subdomain anlegen
Verfasser: trunner
Letzte Änderung: 2013-06-17 12:48
Wie kann ich meine DNS-Einstellungen anpassen? - DNS Einstellungen anpassen
Verfasser: trunner
Letzte Änderung: 2013-06-17 12:50
Wo und wie kann ich meine Domains einsehen? - Domains verwalten
Verfasser: trunner
Letzte Änderung: 2013-06-27 16:43
Was sind DNS-Records? Wie funktionieren Sie? Was muss ich beachten?
Hier finden Sie eine Auflistung mit Erklärung unserer DNS Record Arten:
MX steht für "Mail Exchange" und gibt die Adresse des zuständigen Mail-Servers an.
Es können mehrere MX Record Einträge angelegt werden, die über den 2. Wert mit einer Priorität belegt werden. Scheitert der Zustellversuch an den Mailserver mit höchster Priorität (niedrigster Wert), wird versucht an den Mailserver der zweithöchsten Priorität zuzustellen, etc…
Der Standard-Wert für den MX-Eintrag lautet:
Für einen MX Record werden folgende Werte benötigt:
|
Host |
Record Type |
Wert |
Priorität |
|
ihrdomainname.de |
MX |
mail.ihrdomainname.de |
10 |
Bitte beachten Sie, dass im Feld Wert nur (Sub-)Domainnamen erlaubt sind. Möchten Sie eine bestimmte IP eintragen, ermitteln Sie den zugehörigen Domainname oder legen Sie einen A-Record an, bei dem Sie die gewünschte IP hinterlegen.
--------------------------------------------------------------------------------------------
Das A-Record stellt die IP-Adresse des Webservers dar und muss hier eingetragen werden.
Sie stellen die einfachste Form der DNS-Einträge dar und sind zwingend notwendig, um eine Domain auf einen anderen Webserver umzuleiten.
Sofern Sie einen eigenen Server betreiben, gehen Sie bitte wie folgt vor, um diesen Server in der DNS-Konfiguration einzutragen. Legen Sie zunächst die entsprechenden Einträge mit den folgenden Eingaben neu an:
Domain: *.ihrdomainname.de
Typ: A
Daten: Ihre IP-Adresse, beispielsweise 91.23.275.60
und
Domain: ihrdomainname.de
Typ: A
Daten: Ihre IP-Adresse, beispielsweise 91.23.275.60
Der im ersten Schritt angelegte Nameserver-Eintrag mit dem Platzhalter-Sternchen sorgt dafür, dass ein Aufruf der Domain auch mit www. oder jeder anderen Subdomain möglich ist.
--------------------------------------------------------------------------------------------
In CNAME Records können als Wert kein IP-Adressen hinterlegt werden, nutzen Sie hierzu bitte einen A-Record. Sie müssen den Eintrag Ihrer zweiten Domain hinterlegen.
Ein CNAME-Eintrag darf nicht für die eigentliche Domain, sondern lediglich für Subdomains verwendet werden! Ein CNAME-Eintrag überschreibt grundsätzlich alle anderen Einträge der gleichen Subdomain, es ist daher nicht möglich einen CNAME-Eintrag und z.B. einen MX-Eintrag oder A-Record derselben Subdomain gleichzeitig zu verwenden.
So lässt sich zum Beispiel die Domain www.ihredomain.de mit den DNS-Einträgen von name.anderedomain.net ansprechen, ohne dass der Besucher etwas davon merkt. Dies ist sinnvoll, wenn Sie einen Server betreiben, der über keine feste IP-Adresse verfügt.
--------------------------------------------------------------------------------------------
Text-Einträge (TXT) können Beschreibungen zu einer Subdomain enthalten oder z.B. nützliche Informationen zur Vermeidung von Spam liefern. Außerdem wird dieser Text für Crawler und andere Bots veröffentlicht, was für die Verifizierung in manchen Fällen nötig ist.
--------------------------------------------------------------------------------------------
Ein AAAA-Record ist dasselbe wie ein A-Record.
Der Unterschied besteht darin, dass für ein AAAA-Record nur IPv6-Adressen verwendet werden und bei einem A-Record nur IPv4-Adressen benutzt werden können.
Das Prinzip ist aber bei beiden das gleiche. Der AAAA-Record wird nur benutzt um zwischen IPv4 und IPv6 unterscheiden zu können.
Verfasser: trunner
Letzte Änderung: 2013-08-23 17:01
Ich habe eine Email der ICANN erhalten, die mich über das Auslaufen meiner Domain informierte. Was soll ich tun?
Die Koordinationsstelle zur Vergabe von Domainnamen und Internetadressen, ICANN (Internet Corporation for Assigned Names and Numbers) hat seine Richtlinien überarbeitet und eine neue Informationspflicht aufgenommen. In Zukunft erhalten alle Domaininhaber, die vor einer Vertragsverlängerung stehen, die untenstehende E-Mail.
Diese Email informiert darüber, dass Ihre Domain kurz vor dem Laufzeitende steht. Beunruhigen muss Sie dies nicht. Die Verlängerung der Domain wird automatisch durch uns vorgenommen, sofern die Domain nicht explizit gekündigt wurde.
Nach unserem aktuellen Kenntnisstand ist geplant, dass diese Email 1 Monat und 1 Woche vor Auslaufen der Domain verschickt wird. Kunden mit großen Mengen an Domains, sollten sich darauf einstellen, dass Sie eventuell sehr viele Emails in sehr kurzer Zeit erhalten.
Wir selbst, haben keinen Einfluss auf diese neue Regelung und zum jetzigen Zeitpunkt, können wir Ihnen noch keine Möglichkeit bieten, diese wiederkehrenden Emails zu unterbinden.
„Sehr geehrte(r) *Name des Domaininhabers*,
Sie erhalten diese Nachricht als Erinnerung hinsichtlich des Laufzeitendes Ihrer *Domainname.com* im Rahmen der ICANN Expired Registration Recovery Policy
(http://www.icann.org/en/resources/registrars/consensus-policies/errp).
Nach unseren Daten endet die aktuelle Laufzeit Ihrer Registrierung am:
*1 Monat vor Verlängerung Ihres Vertrages bei *
Ihre Registrierung des Domainnamens kann im Rahmen der Vertragsbedingungen Ihres Serviceproviders weiterhin verlängert werden. Sofern Sie eine Verlängerung Ihrer Domain wünschen, besuchen Sie bitte die Webseite Ihres Serviceproviders für weitere Informationen und stellen Sie sicher, dass Ihre Zahlungen rechtzeitig erfolgen.
Mit freundlichen Grüßen
Ihr ICANN-Accredited Registrar“.
Verfasser: trunner
Letzte Änderung: 2013-09-05 13:58
Allgemein » Paket / Tarif
Wie wechsle ich meine Paket? - Tarif wechseln
Verfasser: trunner
Letzte Änderung: 2013-06-17 13:00
Wie kann ich Zusatzleistungen zum Paket buchen? - Paket erweitern
Verfasser: trunner
Letzte Änderung: 2013-06-24 17:11
Wie kann ich meinen Vertrag beenden? - Tarif kündigen
Sollten Sie einen Web-Account und die darin enthaltenen Domains kündigen wollen, füllen Sie bitte dieses Dokument aus.
Verfasser: trunner
Letzte Änderung: 2013-06-17 14:09
Wie kann ich mit einem Account zwei Pakete haben? - weiteres Paket hinzufügen
Klicken Sie hierfür in Ihrem Kundenbereich auf Paket bestellen und wählen Sie Ihr gewünschtes Paket. Bereits während des Bestellvorgangs werden alle Kosten transparent angezeigt. Im nächsten Schritt bestellen Sie eine Domain und schon erhalten Sie Ihre Zugangsdaten in Echtzeit.
Verfasser: trunner
Letzte Änderung: 2013-06-18 11:06
Paketübersicht einfach erklärt.
Verfasser: trunner
Letzte Änderung: 2013-06-27 16:44
Allgemein » Rechnungswesen
Wo kann ich meine Rechnungen sehen? - Rechnungen abrufen
Verfasser: trunner
Letzte Änderung: 2013-06-18 11:12
Wie kann ich mein Guthaben erhalten? - Guthaben auszahlen
Schritt 1:
Loggen Sie sich zunächst in Ihren Kundenbereich ein.
Schritt 2:
Klicken Sie im zweiten Kästchen von oben links "Ihr Konto" auf die Zeile "Guthaben".
Schritt 3:
Geben Sie einen Rechnungsempfänger im Webformular an oder verwenden Sie die vom System bereits hinterlegte Rechnungsanschrift.
Schritt 4:
Klicken Sie auf den Button "Guthaben auszahlen", um Ihr Geld zu erhalten.
Verfasser: trunner
Letzte Änderung: 2013-06-24 11:37
Allgemein » Account
Wo sehe ich wie viel Speicher belegt ist? - Speicherplatz einsehen
Sie können über den Kundenbereich prüfen wie viel Speicher zur Zeit belegt ist.
Schritt 1:
Unter dem Menüpunkt "Verwaltung" befindet sich der Menüunterpunkt "Pakete". Anschlißend gelangen sie auf die Seite "Pakete Verwalten". Neben Ihrem Paket befindet sich ein blauer "i- Punkt". Hier finden Sie Informationen zu Ihrem Account.
vergrößern
Schritt 2:
Hier Sehen Sie nun eine Übersichtstabelle Ihrer genutzten Leistungen. Diese Belegung wird einmal am Tag aktualisiert.
Verfasser: trunner
Letzte Änderung: 2013-06-18 11:18
Ich habe meine Zugangsdaten nicht mehr. - Passwort vergessen
Verfasser: trunner
Letzte Änderung: 2013-06-18 11:20
Wie generiere ich neue Passwörter für FTP, MySQL, den Kundenbereich.
Schritt 1:
Um Ihre FTP Zugangsdaten nachzusehen müssen Sie sich zuerst in den Kundenbereich einloggen.
Schritt 2:
Links in der Menüleiste finden Sie den Punkt "Verwaltung" unter dem Unterpunkt "Zugänge" kommen Sie auf die Seite "Zugänge Verwalten".
vergrößern
Schritt 3:
Nach einem Klick auf dem "Paket", welches sie verwalten möchten sehen Sie auf der rechten Seite eine Leiste, inder Sie z.B. "FTP" auswählen. Darunter wird Ihnen der Benutzername zum Server angezeigt. Sollten Sie Ihr Passwort vergessen haben können Sie es mit einem Klick auf "Passwort generieren" sich eines generieren lassen.
Verfasser: trunner
Letzte Änderung: 2013-06-18 11:24
Ihre Daten aktuell halten. - Ihre Daten updaten
Verfasser: trunner
Letzte Änderung: 2013-06-27 16:46
Das Dashboard.
Verfasser: trunner
Letzte Änderung: 2013-06-27 16:45
Wie ändere ich meine Kundendaten? - Kundendaten ändern
Verfasser: trunner
Letzte Änderung: 2013-06-18 11:38
Wie kann ich einen meiner Kundenaccount mit einem anderen verbinden? - Accounttransfer
Schritt 1:
Loggen Sie sich in Ihren Kundenbereich ein.
Schritt2:
Wählen Sie den Link "Pakete" in der Kategorie "Verwaltung" auf der linken Seite des Kundenbereichs aus.
Schritt3:
Wählen Sie die zweite Spalte des neuen Menüs "Account-Transfer" aus. Geben Sie nun die Kundennummer und das entsprechende Passwort des Accounts an, den Sie auf den aktuell eingeloggten Account, transferieren möchten.
Schritt4:
Wählen Sie im darauf folgenden Fenster, die entsprechenden Leistungen, Pakete und Domains aus, die Sie transferieren möchten.
Schritt5:
In ca. einer Stunde nach Anforderung Ihres Transfers, wird dieser vollzogen.
Verfasser: trunner
Letzte Änderung: 2013-08-26 14:24
Technik » FTP
Wie ändere ich mein FTP - Passwort? - FTP Passwort ändern
Verfasser: trunner
Letzte Änderung: 2013-06-27 16:50
Wie baue ich eine FTP Verbindung auf? - FTP-Verbindung aufbauen
Verfasser: trunner
Letzte Änderung: 2013-07-31 12:13
FTP Zugangsdaten.
Schritt 1:
Um Ihre FTP Zugangsdaten nachzusehen müssen Sie sich zuerst in den Kundenbereich einloggen.
Schritt 2:
Links unter Menüpunkt "Verwaltung" finden Sie den Menüunterpunkt "Pakete", welcher Sie auf die Seite "Pakete Verwalten" führt.
Schritt 3:
Sie Sehen eine Auflistung Ihrer Pakete. Auf dem "blauen i-Punkt" kommen Sie zu einer Auflistungstabelle, inderen Sie Ihre FTP- Zugangsdaten entnehmen können.
Verfasser: trunner
Letzte Änderung: 2013-06-27 16:51
Wie richtie ich FTP mit Filezilla ein? - FTP im Filezilla einrichten
Verfasser: trunner
Letzte Änderung: 2013-06-27 16:51
Technik » V-Host
Wie lege ich einen V-Host an? - VHost anlegen
Verfasser: trunner
Letzte Änderung: 2013-06-27 16:51
Wie kündige ich einen V-Host? - VHost kündigen
Verfasser: trunner
Letzte Änderung: 2013-06-27 16:51
Technik » MySQL
Wie lege ich eine MySQL Datenbank an? - Datenbank anlegen
Verfasser: trunner
Letzte Änderung: 2013-06-27 16:51
Wie ändere ich mein MySQL Passwort? - MySQL Passwort ändern
Verfasser: trunner
Letzte Änderung: 2013-06-27 16:51
Wie erhalte ich Zugang zum phpMyAdmin? - Zugang zum phpMyAdmin
Verfasser: trunner
Letzte Änderung: 2013-06-27 16:51
Wie verwalte ich MySQL mit phpMyAdmin? - MySQL in phpMyAdmin verwalten
Verfasser: trunner
Letzte Änderung: 2013-06-28 09:33
Wie lösche ich eine MySQL Datenbank? - MySQL Datenbank Löschen
Schritt 1:
Um eine Datenbank anzulegen müssen Sie sich zuerst in den Kundenbereich einloggen.
Schritt 2:
Im Menü finden Sie unter Verwaltung den Unterpunkt Pakete.
Schritt 3:
Hier können Sie nun Ihre Datenbank löschen indem Sie auf den roten Kreis klicken
Verfasser: trunner
Letzte Änderung: 2013-06-27 16:52
Technik » Fehlermeldungen
Fehler 401 Unauthorized
Sie erhalten diesen Fehler wenn die eingegebenen Zugangsdaten nicht korrekt waren.
Verfasser: trunner
Letzte Änderung: 2013-06-27 17:05
Fehler 500 - Internal Server Error
Wenn Sie diesen Fehler erhalten liegt in den meisten Fällen ein Fehler in der verwendeten .htaccess Datei.
Benennen Sie diese Datei um und versuchen Sie es erneut. Wenn der Fehler immer noch vorliegt schreiben Sie uns bitte eine E-Mail.
Verfasser: trunner
Letzte Änderung: 2013-06-27 17:05
Fehler 404 - File not Found
Wenn Sie diesen Fehler erhalten, existiert die aufgerufene Datei nicht.
Verfasser: trunner
Letzte Änderung: 2013-06-27 17:05
Fehler 403 - Forbidden
Wenn Sie diesen Fehler erhalten, prüfen Sie bitte ob für diesen Ordner eine Index Datei vorhanden ist. Eine Index Datei darf nur aus Kleinbuchstaben bestehen und muss entweder die Endung .html oder .php haben.
Verfasser: trunner
Letzte Änderung: 2013-06-27 17:05
Kann ich eigene Fehlerseiten erstellen? - Eigene Fehlerseiten definieren
Schritt 1:
Wenn Sie eigene Fehlerseiten bereits erstellt haben und diese auch verwenden möchten können Sie dies mit einer .htaccess Datei tun.
Diese Datei können Sie hier per .zip Datei herunterladen.
Schritt 2:
Tragen Sie hier den Pfad zur Fehlerseite 401 ein.z.B. /fehlerseiten/401.html
Hier den Pfad zur Fehlerseite 403:
Hier den Pfad zur Fehlerseite 404:
Hier den Pfad zur Fehlerseite 500:
Bitte beachten Sie das der Ordner HTML nicht angegeben werden muss!
Schritt 3:
Öffnen Sie nun mit einem Editor die Datei .htaccess und tragen Sie den erzeugten Code in diese Datei ein. Speichern Sie diese Datei und laden Sie sie per FTP oder WebFTP in den richtigen Ordner auf Ihrem Webspace.
Verwandte Themen:
Fehler 403 - Forbidden
Fehler 404 - File not Found
Fehler 500 - Internal Server Error
Fehler 401 - Unauthorized
Passwortschutz einrichten
(htaccess - htpasswd)
Verfasser: trunner
Letzte Änderung: 2013-06-27 17:06
Technik » Sonstiges
Wie lade ich meine Webseite richtig hoch? - Webseite richtig hochladen
In diesem kleinen FAQ-Artikel stellen wir Ihnen kurz die FTP-Struktur unseres Servers vor. Es befinden sich unterschiedliche Ordner in Ihrem Root-Verzeichnis.
/logs – In diesem Ordner finden Sie Ihre Logfiles
/files – In diesem Ordner legen Sie Daten ab die Sie nur per FTP abrufen möchten
/html – In diesen Ordner laden Sie bitte Ihre Webseite oder Ihr CMS
Wenn Sie Ihre Webseite auf den Ordner /html weiterleiten möchten, lassen Sie in Ihrem Kundenbereich die Grundeinstellung auf /
Sollten Sie mehrere Domains auf einem Webspace-Account betreiben wollen bietet es sich an diese in unterschiedlichen Ordner abzulegen. Hier ein Beispiel für eine Einstellung im Kundenbereich:
www.domain1.de => /domain1
www.domain2.de => /domain2
Sie müssen für diese Einstellung auf dem FTP-Server nur folgende Ordner anlagen:
/html/domain1
/html/domain2
Und schon routen Sie auf einem Account auf 2 unterschiedliche Verzeichnisse.
Verfasser: trunner
Letzte Änderung: 2013-06-27 16:52
In welchen Ordner muss ich meine Website laden?
Bitte laden Sie die gesamte Website immer in den Ordner HTML im Hauptverzeichnis Ihres Webaccounts.
Verfasser: trunner
Letzte Änderung: 2013-06-27 16:52
Wie richte ich eine zweite Website ein?
Sie können bei Speicheranbieter beliebig viele verschiedene Websites auf einem Account betreiben. Erstellen Sie hierzu einen neuen Ordner im Ordner HTML per FTP.
Loggen Sie sich in den Kundenbereich ein und leiten Sie die gewünschte Domain auf diesen neu erstellten Ordner weiter. Laden Sie zweite Website nun in diesen erstellten Ordner. Nach ca. 5min wird beim Aufruf der Domain der Inhalt dieses Ordners angezeigt.
Verfasser: trunner
Letzte Änderung: 2013-06-27 16:52
Wie muss meine Startseite heißen?
Die Startseite jedes Ordners muss index heißen.
z.B. index.html oder index.php
Wichtig: Dateinamen bitte klein schreiben!
Verfasser: trunner
Letzte Änderung: 2013-06-27 16:52
Wie kann ich meinen Passwortschutz einrichten (htaccess - htpasswd)?
Schritt 1:
Wenn für Ihre Website oder für einen Unterordner einen Passwortschutz einrichten wollen können Sie dies mit Hilfe zweier Dateien tun. Diese Dateien heißen ".htaccess.txt" und ".htpasswd.txt"
Diese Dateien erstellen Sie mit hilfe des Texteditors. Benennen Sie die jeweilige Datei wie oben gezeigt.
Legen Sie Dateien an und öffnen Sie zunächst die ".htaccess.txt"
Schritt 2:
Geben Sie in der htaccess folgende Angaben an:
--------------------------------------------------------------------------------------------------------------------------
AuthType Basic
AuthName "IHNEN IST DER ZUTRITT NICHT GESTATTET"
AuthUserFile /home/www/web6/html/.htpasswd
require valid-user
--------------------------------------------------------------------------------------------------------------------------
Sie können zwischen den "Gänsefüßen" jeden beliebigen Text eingeben.
Beachten Sie ebenso, dass Sie im angegeben Pfad zwischen den /web6/ Ihren eigenen webUser Namen eintragen.
Schritt 3:
Speichern Sie die Datei und öffnen Sie nun die .htpasswd.txt
Tragen Sie in die Datei folgende Angaben ein:
--------------------------------------------------------------------------------------------------------------------------
webUserName:IhrPasswort (In verschlüsselter Form)
--------------------------------------------------------------------------------------------------------------------------
Um Ihr Passwort zu verschlüsseln nutzten Sie bitte das unten angezeigte Fenster. Speichern Sie anschließend die Datei.
Schritt 4:
Laden Sie per FTP Client diese Dateien in den Angegebenen Pfad hoch. Also wenn Sie sich einloggen in Ihren FTP Server, in das Verzeichnis /html
Wenn Sie nur für eine Subdomain einen solchen Schutz einrichten wollen, wählen Sie einfach das Unterverzeichnis Ihrer Subdomain aus, ändern den Pfadnamen und kopieren die Dateien in diesen Ordner.
Beim Aufrufen der Website wird nun ein Loginfenster angezeigt.
Verfasser: trunner
Letzte Änderung: 2013-08-01 17:43
Wie kann ich WordPress auf Savando installieren?
Verfasser: trunner
Letzte Änderung: 2013-06-27 16:52
Wie generiere ich neue Passwörter für FTP, MySQL den Kundenbereich?
Schritt 1:
Um Ihre FTP Zugangsdaten nachzusehen müssen Sie sich zuerst in den Kundenbereich einloggen.
Schritt 2:
Links in der Menüleiste finden Sie den Punkt "Verwaltung" unter dem Unterpunkt "Zugänge" kommen Sie auf die Seite "Zugänge Verwalten".
vergrößern
Schritt 3:
Nach einem Klick auf dem "Paket", welches sie verwalten möchten sehen Sie auf der rechten Seite eine Leiste, inder Sie z.B. "FTP" auswählen. Darunter wird Ihnen der Benutzername zum Server angezeigt. Sollten Sie Ihr Passwort vergessen haben können Sie es mit einem Klick auf "Passwort generieren" sich eines generieren lassen.
Verfasser: trunner
Letzte Änderung: 2013-06-27 16:52
Technik » E-Mail
Wie kann ich meinen Email Speicher erweitern? - E-Mail Speicher Erweiterung buchen
Verfasser: trunner
Letzte Änderung: 2013-06-27 16:53
Wie lauten die IMAP & POP3 Daten?
Ihre POP3, IMAP & SMTP Zugangsdaten:
POP3-Server: IhreDomain
POP3-Port: 110
Username: Name Ihres Postfachs
Passwort: Passwort Ihres Postfachs
IMAP-Server: IhreDomain
IMAP-Port: 143
Username: Name Ihres Postfachs
Passwort: Passwort Ihres Postfachs
SMTP-Server: IhreDomain
STMP-Port: 25
Bei uns benötigen Sie eine Postausgangsauthentifizierung, die Zugangsdaten sind dieselben wie bei Ihrem POP3 oder IMAP Postfach.
Verfasser: trunner
Letzte Änderung: 2013-06-27 16:53
Wie kann ich meine E-Mail im Outlook einrichten?
Verfasser: trunner
Letzte Änderung: 2013-06-27 16:53
Wie kann ich mein E-Mail Postfach Passwort ändern?
Verfasser: trunner
Letzte Änderung: 2013-06-27 16:53
Wie kann ich eine Catch-All E-Mail Adresse einrichten?
Verfasser: trunner
Letzte Änderung: 2013-06-27 16:53
Wie kann ich meine E-Mail Adresse auf eine externe E-Mail weiterleiten?
Verfasser: trunner
Letzte Änderung: 2013-06-27 17:07
Wie kann ich ein E-Mail Postfach anlegen?
Verfasser: trunner
Letzte Änderung: 2013-06-27 16:53
Wie kann ich eine E-Mail Adresse einrichten?
Verfasser: trunner
Letzte Änderung: 2013-06-27 16:53
Wie erhalte ich Zugang zum Webmail?
Verfasser: trunner
Letzte Änderung: 2013-06-27 16:54
Wie richte ich eine E-Mail Weiterleitung auf ein bestehendes Postfach ein?
Verfasser: trunner
Letzte Änderung: 2013-06-27 17:08
Wie muss ich mein E-Mail Programm konfigurieren?
Für die Konfiguration eines E-Mail Client benötigen Sie folgende Daten:
POP3 Port: 110
IMAP Port: 143
SMTP Port: 25
Postfachname: Diesen erhalten Sie im Kundenbereich
Postfachpasswort: Wurde Ihnen bei der Erstellung angezeigt
Mailserver: Diesen können Sie ebenfalls im Kundenbereich nachsehen
Verbindungssicherheit: TLS oder keine
Authentifizierung: Der Postausgangsserver erfordert eine Authentifizierung, gleiche Einstellung wie für den Posteingangsserver.
SSL Ports:
POP SSL Port: 995
IMAP SSL Port: 993
Sollten Sie dennoch Probleme haben Ihren Mailclient zu konfigurieren, schicken Sie bitte eine E-Mail an uns mit Screenshots der Kontoeinstellungen des Programms.
Verfasser: trunner
Letzte Änderung: 2013-06-27 16:54
Wie erhalte ich Zugang zum WebMail?
Schritt 1:
Den Link zum Webmail Programm von Speicheranbieter.de finden Sie im Kundenbereich.
Schritt 2:
Unter dem Menüpunkt "Verwaltung" finden Sie den Menüunterpunkt "E-Mail".
Schritt 3:
Wenn Sie nun auf den "Pfeil" hinter der entsprechenden E-Mail Adresse klicken öffnet sich ein neues Fenster und Sie können sich in den Webmailer einloggen.
Verfasser: trunner
Letzte Änderung: 2013-06-27 16:54
Wie kann ich meine Postfächer verwalten?
Schritt 1:
Um Ihre Postfächer verwalten zu können müssen Sie sich zuerst in den Kundenbereich einloggen.
Schritt 2:
Links unter dem Menüpunkt " finden Sie den Menüunterpunkt "E-Mail".
vergrößern.
Schritt 3:
Oben im Menü finden Sie nun den Punkt "Postfächer. Nach einem Klick darauf erhalten Sie die komplette Liste der bereits angelegten Postfächer.
Wenn Sie...
a) Ihr Postfach Passwort ändern möchten klicken Sie bitte auf den Notizblock.
b) Ihr Postfach löschen möchten klicken Sie bitte auf das rote Kreuz.
Verfasser: trunner
Letzte Änderung: 2013-06-27 16:54
Was muss ich einstellen wenn ich via SMTP über PHP Emails versende? Email über PHP via SMTP versenden.
Verfasser: trunner
Letzte Änderung: 2013-08-13 11:31
Outlook Exchange unter Microsoft Windows einrichten
Schritt 1:
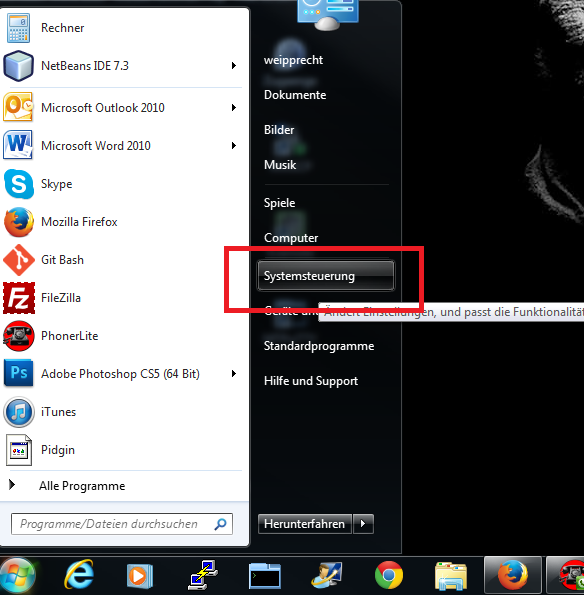
Schritt 2:
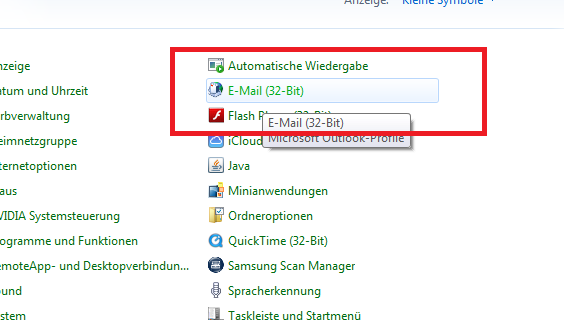
Schritt 3: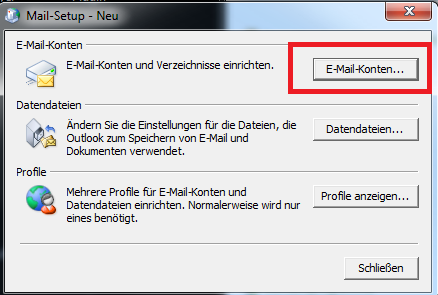
Schritt 4:
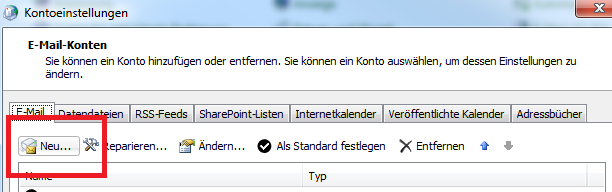
Schritt 5:
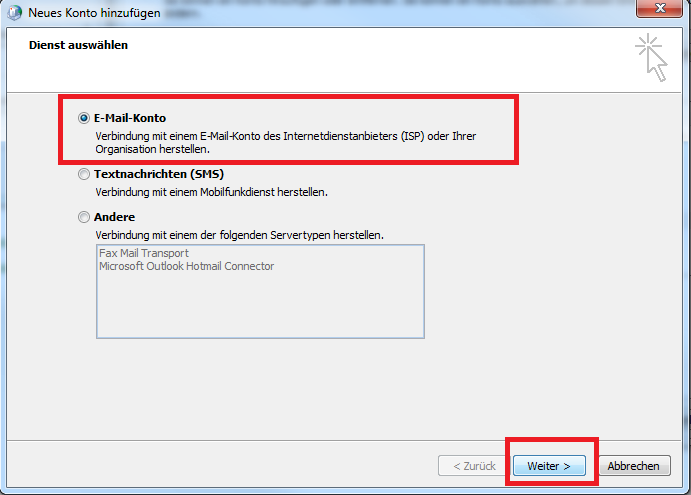
Schritt 6:
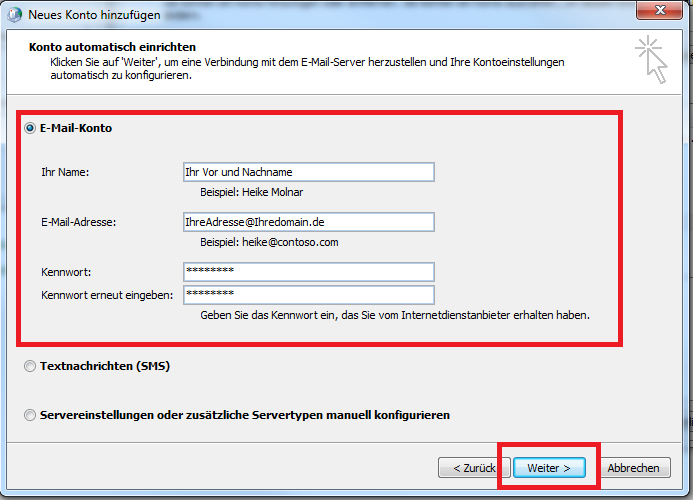
Schritt 7:
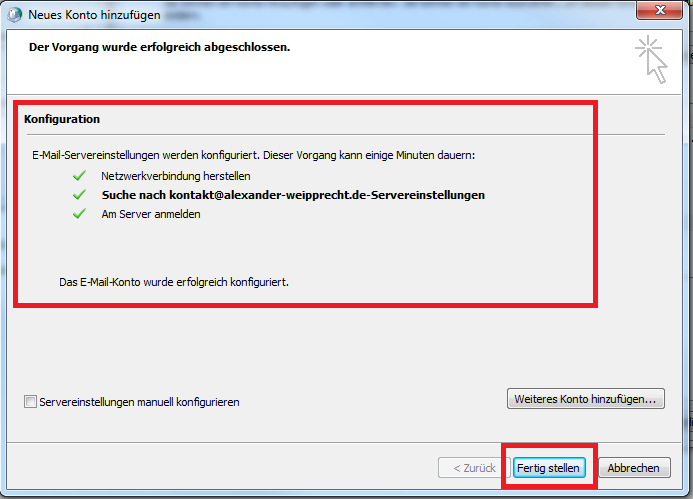
Verfasser: Alex
Letzte Änderung: 2013-11-20 11:23
Technik » PHP
Wie muss ich meine php.ini einstellen?
Verfasser: trunner
Letzte Änderung: 2013-06-27 16:49
Wie führe ich meine Webside in PHP 5.3 oder höher?
Geben Sie in der ersten Zeile Ihrer .htaccess Datei "AddHandler x-httpd-php54 .php" ein um Ihre Webseite mit PHP 5.4 auszuführen.
oder
geben Sie in der ersten Zeile Ihrer .htaccess Datei "AddHandler x-httpd-php .php" ein um Ihre Webseite wieder mit PHP 5.3 auszuführen.
Verfasser: trunner
Letzte Änderung: 2013-07-31 16:32